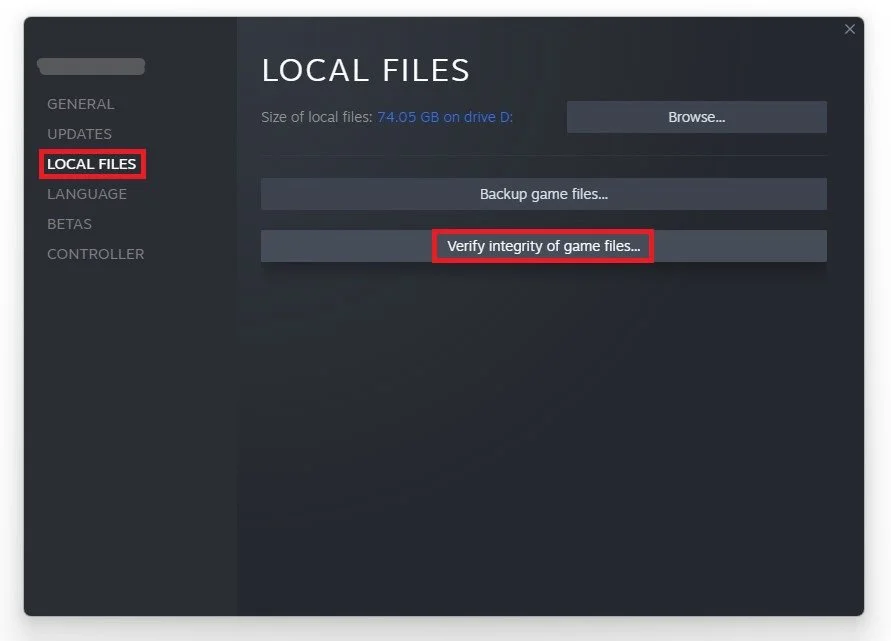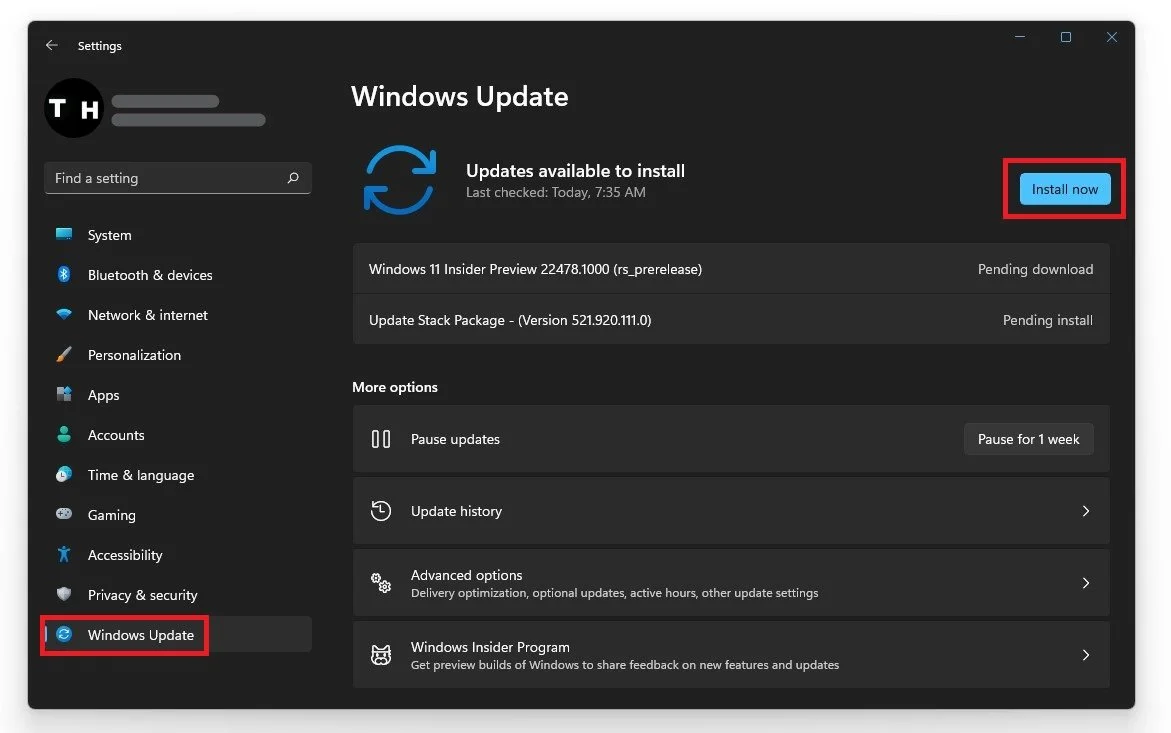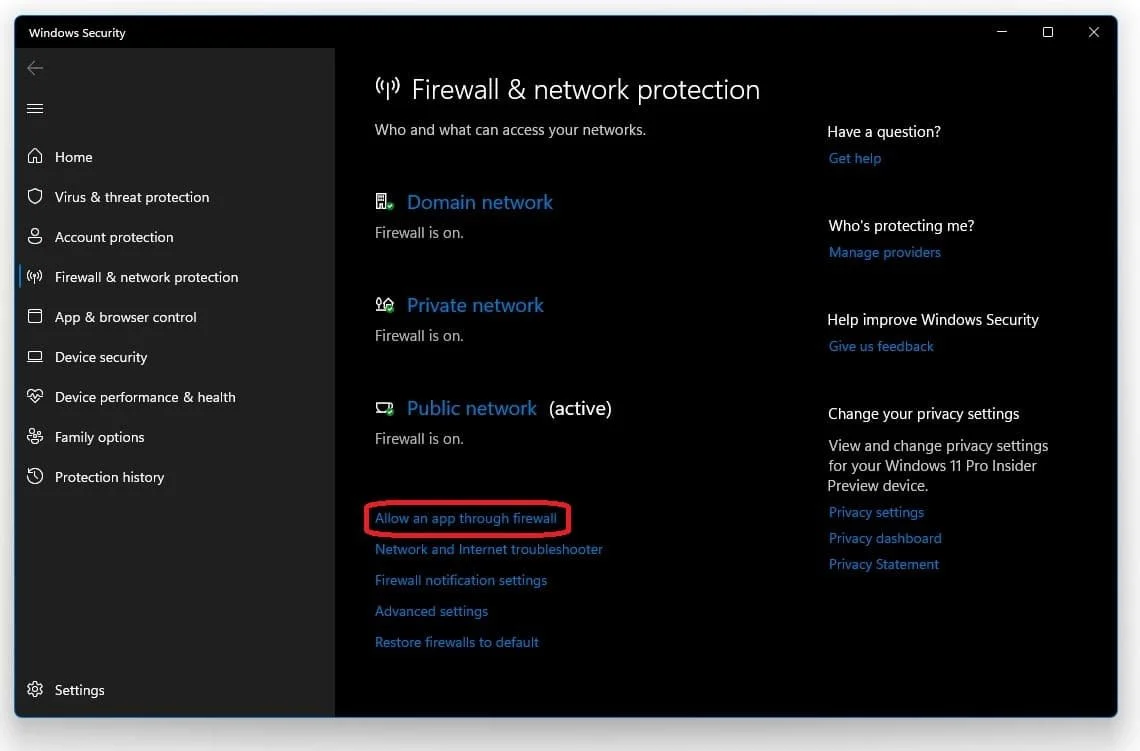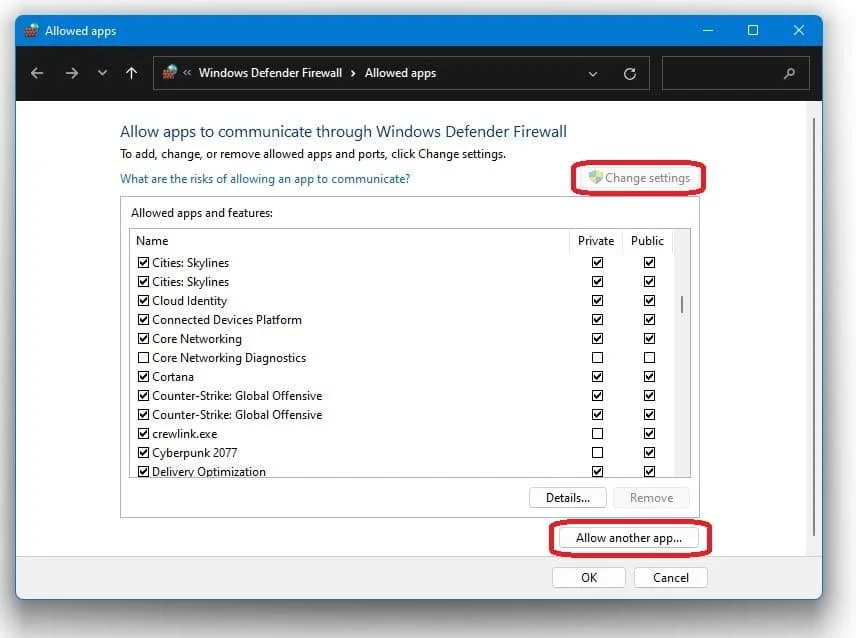Dota 2 - How To Fix Crashing on Startup & Random Crashes
Are you frustrated with your Dota 2 game crashing on startup or at random times during gameplay? You're not alone. Crashing issues can be caused by various factors, from outdated drivers and software conflicts to hardware failures and overheating. But don't worry, there are several steps you can take to troubleshoot and fix these issues. In this article, we'll provide you with practical tips and solutions to get your Dota 2 game running smoothly again. Whether you're a seasoned player or a beginner, you'll find valuable insights and techniques to optimize your gaming experience.
Verify the Integrity of the Dota 2 Game Files
Make sure that your game files are complete and up to date. Ensure that Dota 2 is not running in the background, and open up your Steam library. Right-click Dota 2 and select Properties. On the window, in the local files tab, select Verify integrity of game files. Redownloading and replacing any missing or corrupted game files will take a minute.
Dota 2 Properties > Local Files > Verify Integrity
Use Launch Options for Dota 2
You should also add some launch options to prevent Dota 2 from crashing on startup. In your Dota 2 properties, navigate to the General tab, and here you can add launch options, which will help you with crash issues. Use the command -high. This will ensure that the game will run in high priority compared to other programs running on your system. You should also use the command -windowed. If you use an abnormal screen resolution, this will start the game in windowed mode. You can change the setting back to fullscreen once you’re back in-game.
Dota 2 Properties > General > Launch Options
Update Graphics Card Driver
Ensure your graphics driver is up to date. We suggest using the GeForce Experience application if you’re using an NVIDIA GPU, but you can also use the AMD driver suite. Depending on how frequently you update your GPU, this tweak can make the biggest difference. In the Drivers tab, simply click on Download and the application will automatically download and install the latest driver.
GeForce Experience > Drivers > Download
Adjust the Dota 2 Display Resolution
In the Home tab, select Details for Dota 2, and on the right side click on the gear icon, in order to optimize your in-game settings for performance with a slider system. You can change the Display Resolution and Display Mode from here.
GeForce Experience > Home > Dota 2 Properties > Custom Resolution
Update Operating System
Search for Update to open up your Check for updates system settings window. Click on Check for updates, and after downloading the latest OS update, restart your PC.
Windows Settings > Windows Update
Allow Dota 2 to Bypass your Firewall
If nothing helped you out, then you should ensure that your firewall is not blocking parts of the software. Search for Firewall in your taskbar search to open up your Firewall & Network Protection system settings window. On the window, select Allow an app through the firewall. Next, select Change settings.
Windows Defender Firewall > Allow an app through Firewall
Search for Dota 2, and make sure to check both of the boxes. If you can’t find the application, select Allow another app. Select Browse, and your file explorer will open up. Navigate to the drive on which you saved the game on: Program Files > Steam > steamapps >common > Dota 2 > Game > bin > Win64 , and here select the Dota 2 application and select Open. This will allow you to exclude the application from being blocked by your firewall and will for some users prevent the issue.
Add Dota 2 to the list of allowed apps