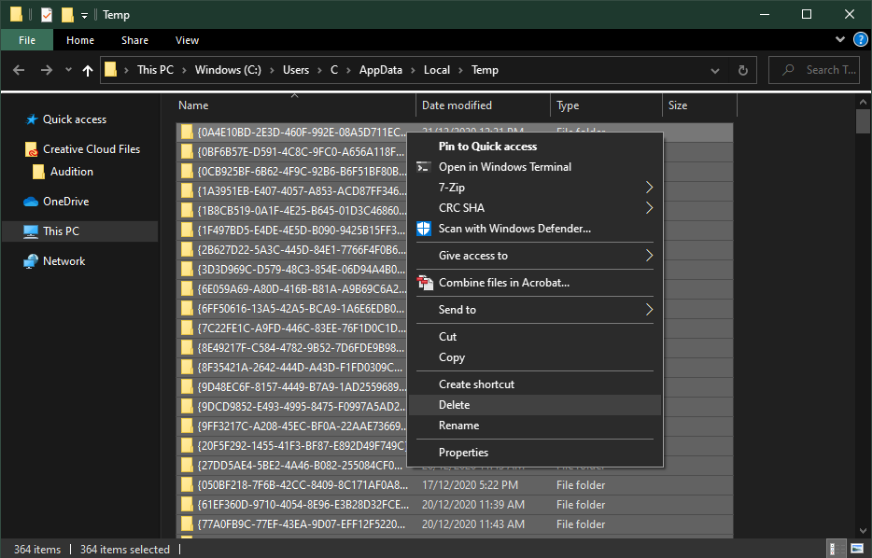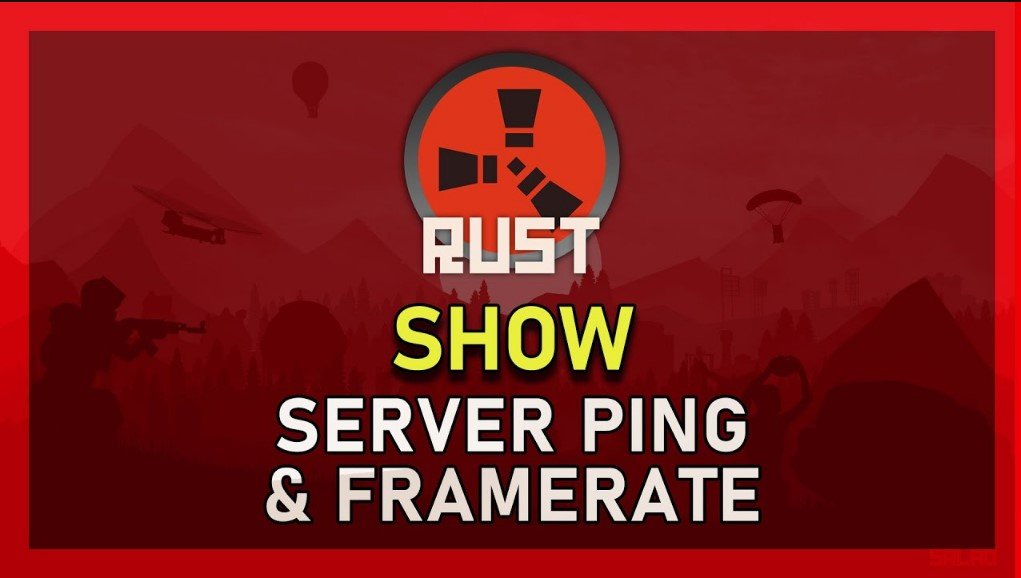Rust - How To Boost FPS & Improve Overall Performance
Rust, the popular multiplayer survival game, has captivated gamers worldwide with its immersive gameplay and intense battles for survival. However, even the most powerful gaming rigs can struggle to keep up with the game's demands, leading to frustrating lags and low FPS. If you're tired of experiencing choppy gameplay and want to boost your Rust FPS and overall performance, you're in the right place. This article will explore the best tips and tricks to optimize your Rust settings, improve your hardware performance, and achieve a smoother gaming experience. From adjusting your graphics settings to upgrading your hardware components, we'll cover everything you need to know to maximize your Rust gameplay.
Optimize your Rust In-Game Settings
If you're experiencing lag or low FPS while playing Rust, tweaking your game settings can significantly improve performance, particularly for mid to low-end systems. Start by opening up your Rust settings and adjusting based on your computer's specifications. The majority of the setting changes we'll be discussing are particularly beneficial for those with low-end PCs. However, if you're still experiencing performance issues despite meeting the recommended system requirements, don't worry. We'll be outlining additional steps you can take to optimize your Rust gameplay and enjoy a smoother, more enjoyable gaming experience
Rust Settings > Screen
Graphics Quality Settings
To improve your Rust game performance, it's crucial to optimize your screen settings. Begin by navigating to your Screen settings and setting your resolution to match your native monitor resolution. However, for low-end systems that struggle to run Rust smoothly at these settings, you may need to lower your resolution even further, down to approximately 1600x900. Be sure to disable VSync and apply the changes to ensure they take effect. These tweaks will help ensure that your screen is set up for optimal Rust gameplay, improving your FPS and overall experience.
Rust Settings > Graphics
Optimizing your graphics settings is crucial to improving Rust performance. Begin by navigating to the Graphics tab and setting your Graphics Quality to 0. If you notice any performance improvements after applying these tweaks, you can gradually increase these settings later on. To further improve performance, set all the other graphics quality options to a minimum, especially your shadow and water options. For low-end systems, setting your Draw Distance to around 1600, will reduce the number of objects rendered on your screen, improving your FPS.
Rust > Settings > Graphics
In your Mesh Quality options, set the Particle Quality option to around 40 and then Object Quality option to around 85. All of the other settings can be set to a minimum for now. Under Image effects, make sure to disable Anti-aliasing and Depth of field. Most of the other settings will not change your performance but might be distracting to your eyes.
Rust > Settings > Image Effects
Change the Rust Process Priority
If you want to boost your Rust performance, adjusting the game's priority compared to other programs running in the background can make a significant difference. To get started, right-click your taskbar to open up the Task Manager. From there, navigate to the Processes tab and right-click the Rust process. Select "Go to details" to access the Details tab, where the game's application is highlighted. To increase the game's priority, right-click on the process and select "Set Priority" and choose "High". This will ensure that Rust receives more processing power from your computer, allowing for smoother gameplay and increased FPS.
To maximize your Rust performance, allocating more resources to the game and reducing CPU utilization from other programs running in the background is essential. One way to achieve this is by ending programs you don't need while playing Rust. However, be careful only to end programs you're familiar with to avoid causing issues with your operating system. In the Startup tab, you can also prevent programs from starting up when your system boots up, which can further reduce CPU utilization. By freeing up your computer's resources, you'll be able to give Rust the processing power it needs to run smoothly and improve your FPS. So, if you're looking to optimize your Rust gameplay experience, take the time to adjust your computer's settings and give your favorite game the attention it deserves.
Task Manager > Details > RustClient.exe > Set Priority > High
Update Graphics Card Driver
NVIDIA graphics cards can utilize the GeForce Experience application. Click here to download the application to your system. When the download is completed, open up the application, and in the Drivers tab select “Download”. This will download and install the latest GPU update and should only take a few minutes to complete.
GeForce Experience > Drivers > Download
Update Operating System
To optimize your system for performance, you should ensure your operating system is up to date. Simply search for Update in your taskbar search. In your Check for updates system settings window, make sure to download the latest update and make sure to restart your PC after that, the download is completed. This will in any case help you with performance issues.
Windows Settings > Windows Update
Disable Xbox Game Bar Recording
To optimize your Rust gameplay experience, it's essential to ensure that certain native Windows 10 settings aren't hindering your performance. One of these settings is the Game Bar recording option, which continuously records your gameplay and audio, consuming valuable resources. To disable this setting, enter "Game Bar" in your taskbar search to open the game bar system settings. Uncheck the recording option, and in the Captures tab, disable the background recording option. These settings will only reduce your performance, so it's best to disable them. If you still want to record your gameplay, we suggest using OBS Studio or an external capture card if your system lacks the necessary performance.
Windows Settings > Gaming > Game Mode
NVIDIA Control Panel Optimization
If you're using an NVIDIA graphics card, tweaking your NVIDIA control panel settings can significantly improve your Rust performance. To start, right-click on your desktop and select NVIDIA Control Panel to open it. From there, navigate to Manage 3D Settings > Program Settings. Select "Add a program to customize" and add Rust from the program list. If you can't find the game on the list, click "Browse" and locate the drive and path where Rust is installed. Once Rust is added to the program list, ensure that the CUDA setting is set to your main GPU, set the Power management mode to Prefer maximum performance, and set the texture filtering quality to Performance. These adjustments will ensure that your graphics card is optimized for Rust and provides the necessary power to run the game smoothly. By taking the time to tweak your NVIDIA control panel settings, you'll be able to improve your Rust FPS and overall gaming experience, allowing you to focus on the game and dominate the competition.
NVIDIA Control Panel > Manage 3D Settings
Troubleshoot Performance Problems
To ensure that Rust runs smoothly on your system, it's crucial to ensure your game files are up-to-date and complete. To do this, open up your Steam library and right-click on the Rust application. Select "Properties," and a new window will open up. From there, navigate to the "Local Files" tab and select "Verify integrity of game files." This process will take a few moments to re-download and replace any missing or corrupted Rust files, ensuring your game is up to date and functioning correctly. By regularly verifying your game files, you'll be able to ensure that Rust runs smoothly, reducing the risk of in-game glitches or crashes.
Steam Library > Rust > Properties
Change the Rust Graphics Preference
Optimizing your graphics settings is essential to maximizing your Rust performance. Fortunately, Windows provides power user settings that allow you to customize your graphics settings to suit your needs. To get started, enter "Graphics Settings" in your taskbar search to open up your native settings. Select "Browse," and your file explorer will open up, allowing you to navigate to the drive and path where Rust is saved. Once you've added the program to your graphics settings list, you'll have several options to choose from, including Let Windows choose, Power Saving (usually Intel HD Graphics), High Performance (usually your graphics card(s)), and Specific GPU (choose which GPU to use). For optimal performance, select the High Performance option. However, if your GPU is bottlenecking your performance, it's best to set it to Let Windows Decide. Don't forget to apply your changes to ensure that they take effect.
Graphics Settings > Graphics Preference > High Performance
Delete the Windows Temporary Files
Deleting unnecessary files from your hard drive can significantly improve your Rust performance, especially if your system is cluttered with temporary files. These files can induce lag and slow down your gameplay experience. Fortunately, you can remove them manually or by using PC cleanup programs such as CCleaner. These applications are an excellent choice as they automatically keep your hard drive clean. If you prefer to remove temporary files manually, enter "%temp%" in your taskbar search and hit enter. This action will open up a new folder. Ensure you delete the contents of your temporary files folder, freeing up valuable space on your hard drive. By regularly removing unwanted files from your computer, you'll be able to ensure that your system runs smoothly, allowing for optimal Rust gameplay. So, take a few moments to clean up your hard drive, and enjoy an even smoother Rust gaming experience. With these simple tweaks and adjustments, you'll be well on your way to dominating the competition in Rust.
Delete your Windows temporary files