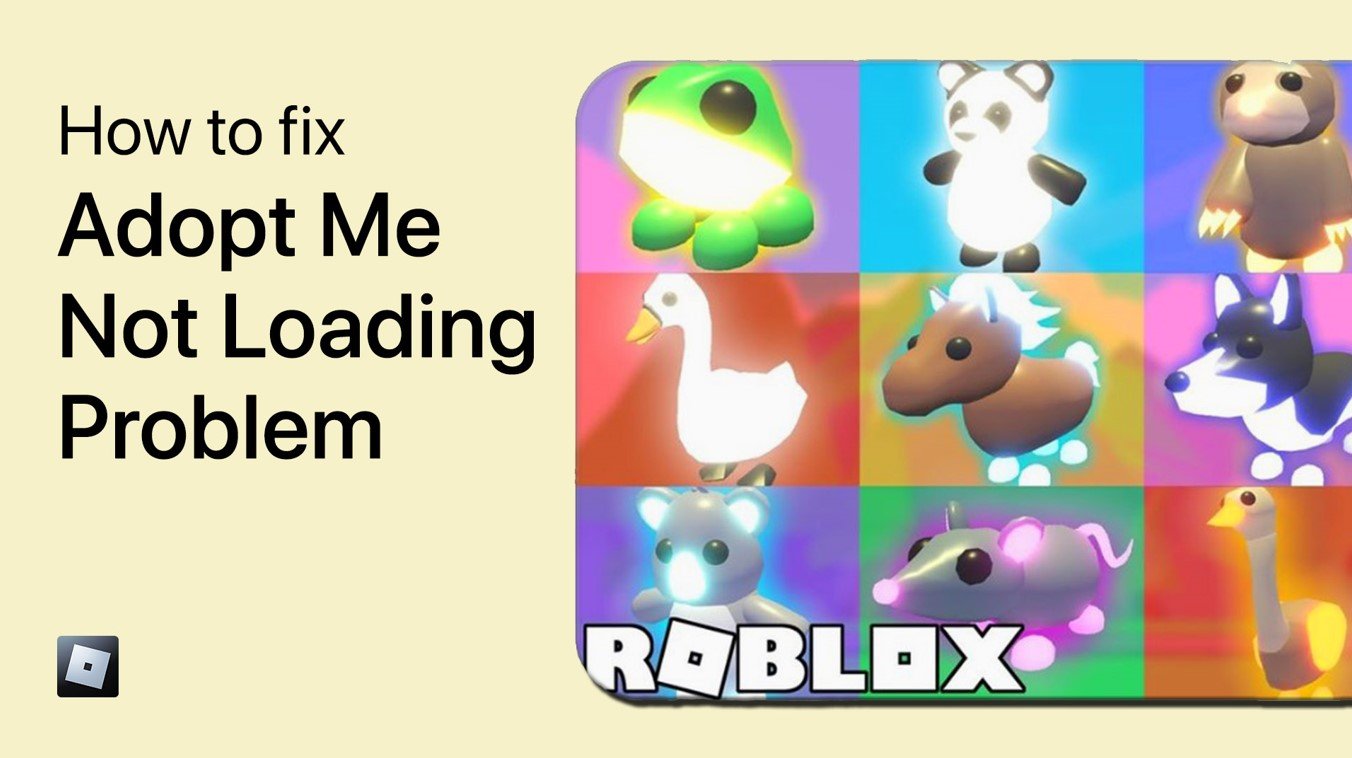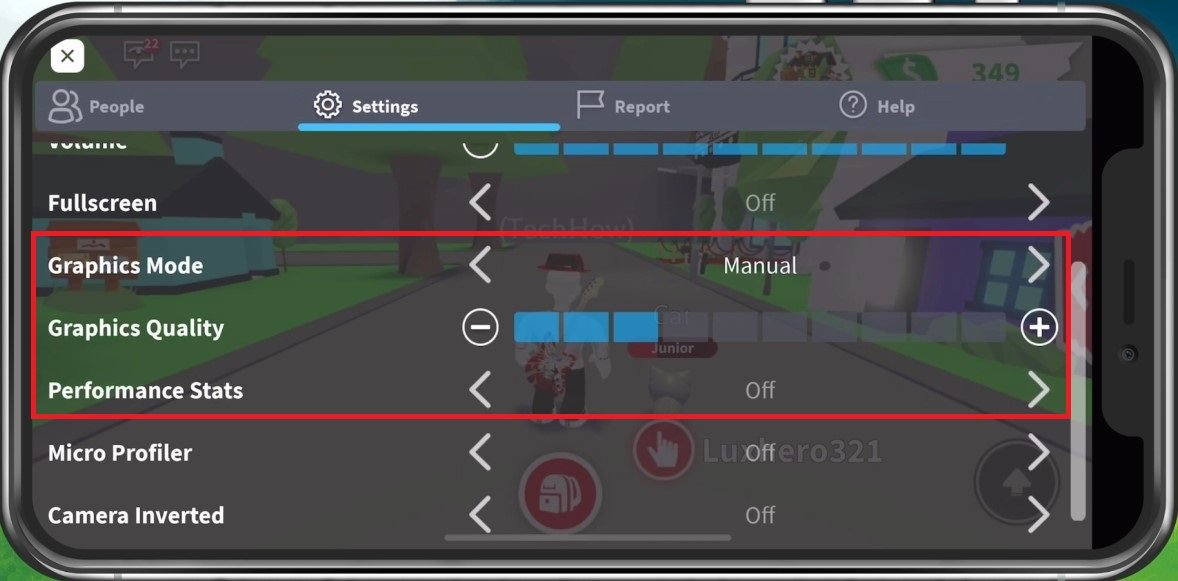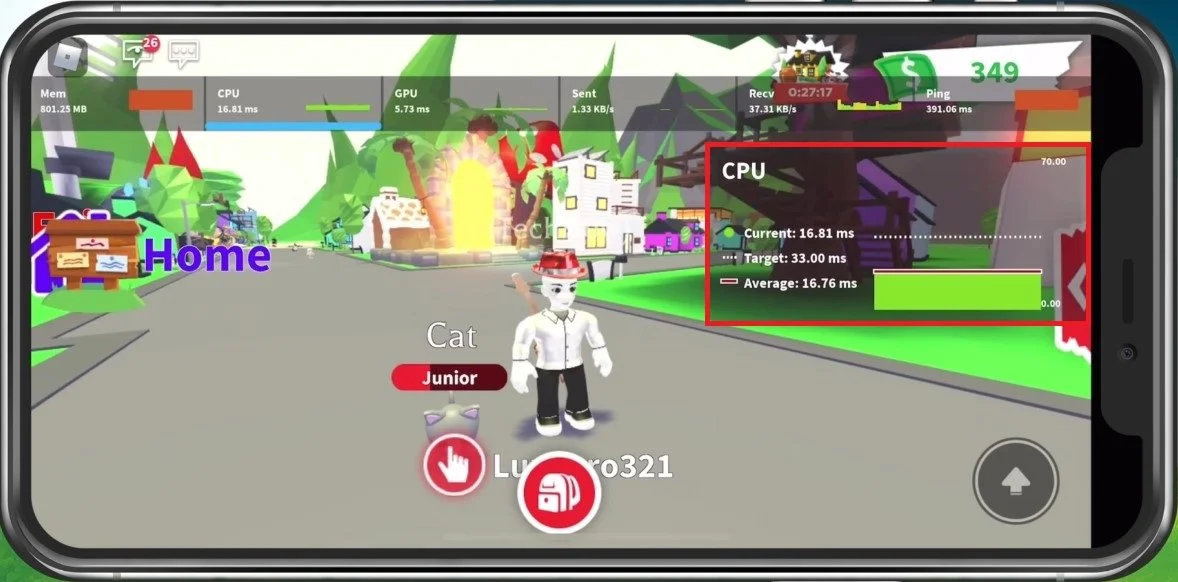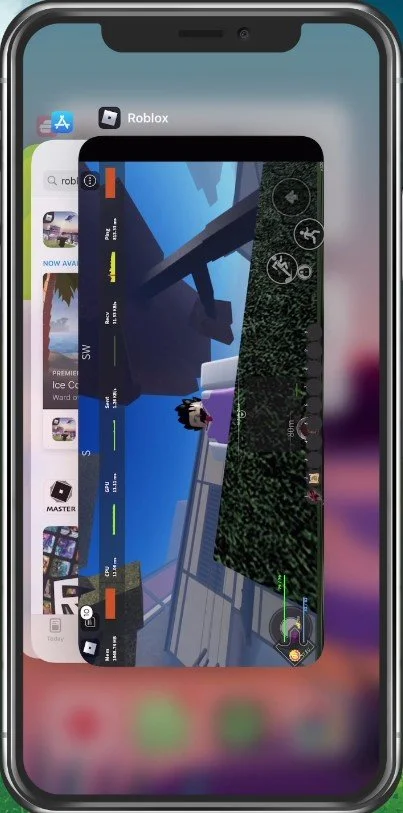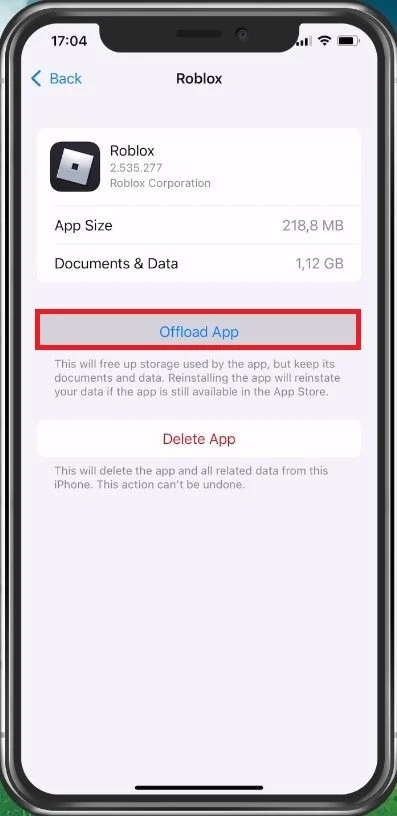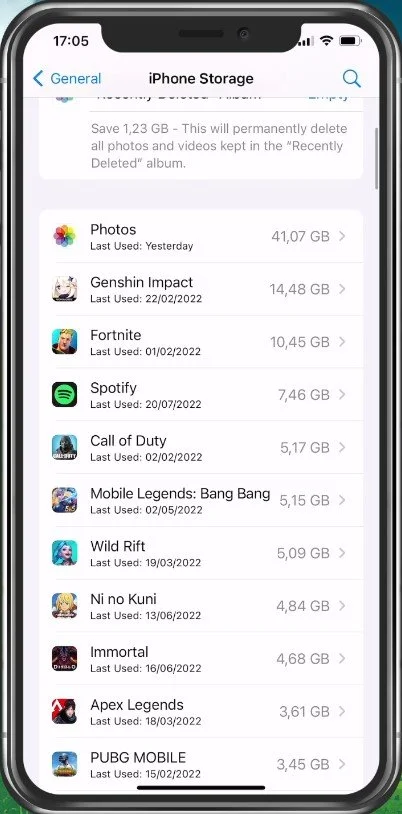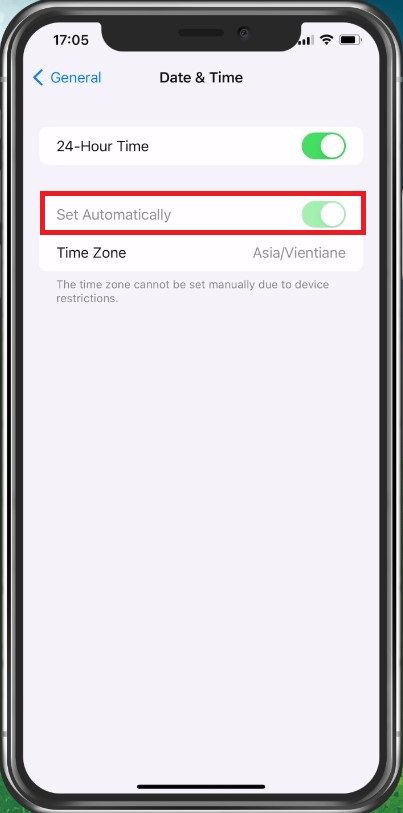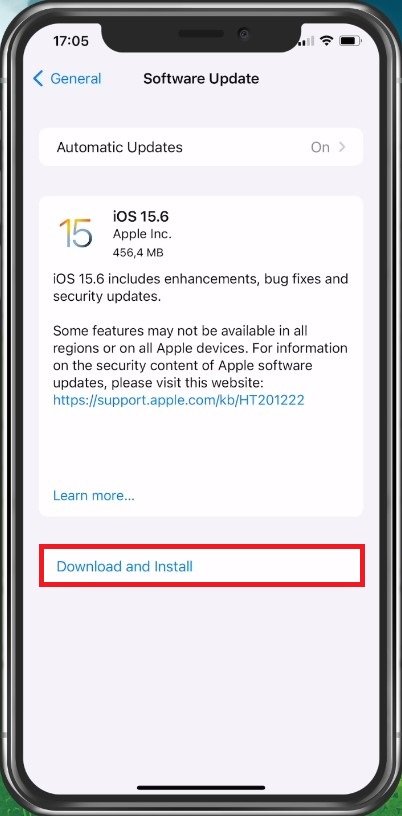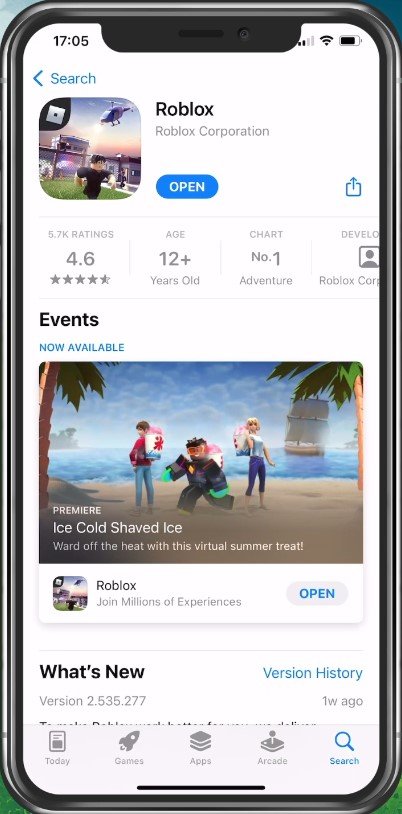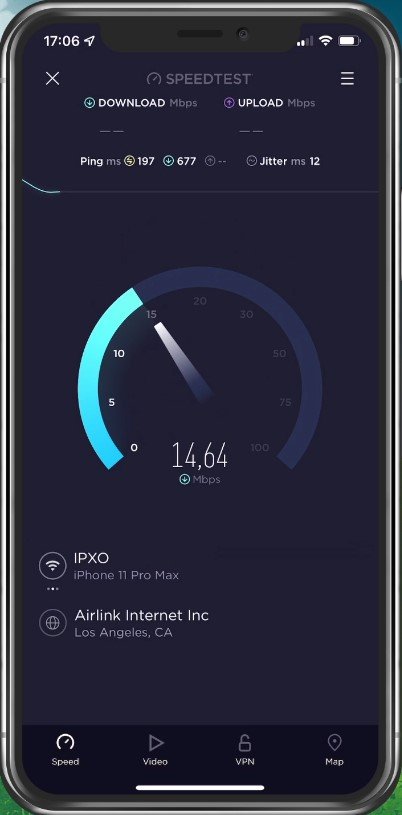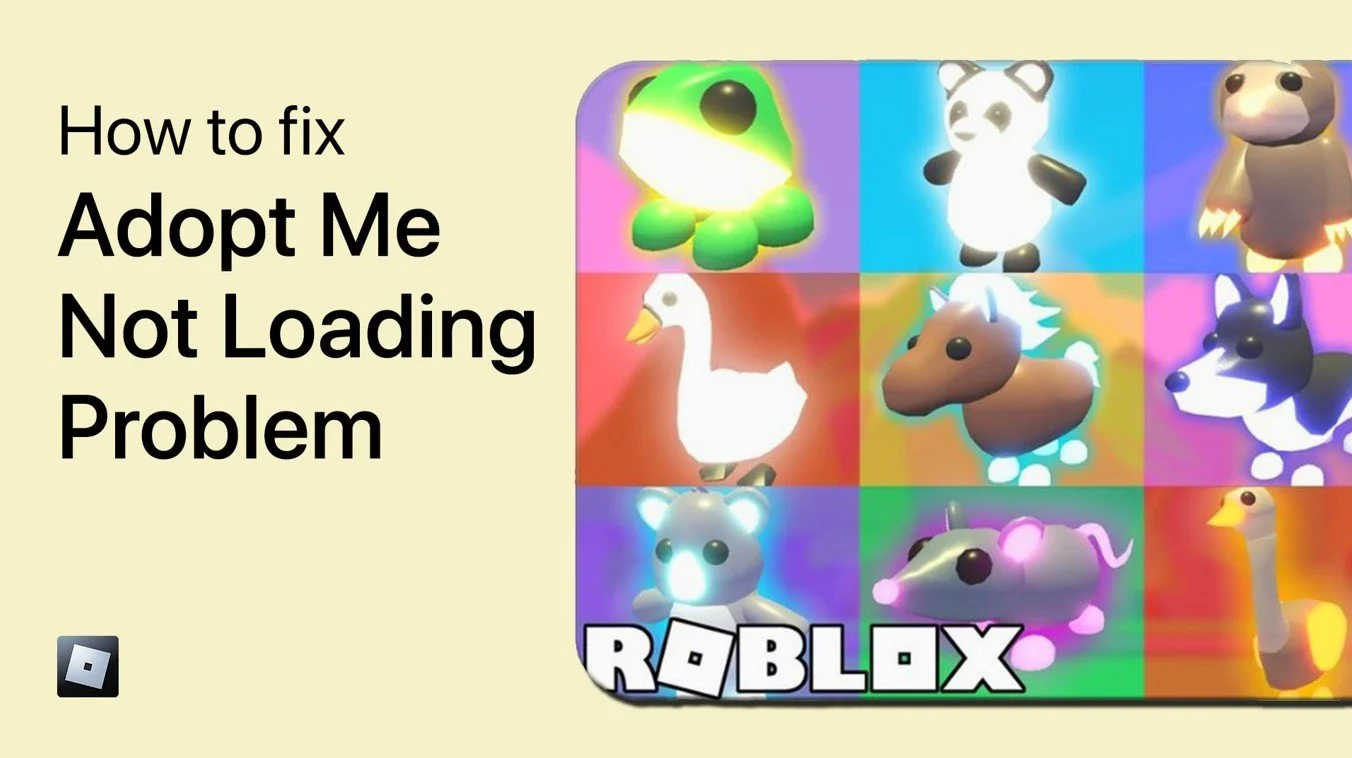Adopt Me Mobile - Fix Stuck on Loading Screen & Not Loading
Have you been frustrated with being stuck on the loading screen or unable to load the game "Adopt Me" on Roblox? Well, you're not alone! Many players have been facing this issue, but don't worry, help is on the way. In this article, we'll guide you through the troubleshooting process and provide you with some tips and tricks to fix the issue. So sit back, grab a snack, and let's get started on fixing your Adopt Me experience.
Change Roblox Graphics Settings
If you feel like this problem is caused by low device performance, or after that, the game lags a lot, then I suggest reducing your graphics settings for Roblox. If you cannot launch Adopt Me, join a different game for the time being, as your settings will apply to all games you launch from here.
Change your Graphics Mode to Manual to change the Graphics Quality setting below. You should reduce this option to around two or three ticks. This will depend on the performance of your mobile device, and some places in the game or abilities will cause more lag than others, so change this setting accordingly.
Roblox Mobile Settings > Graphics
Enable Roblox Performance Statistics
You should also enable the Performance Stats setting to see your memory, CPU, GPU, and network usage while playing Roblox on your mobile device.
Roblox Mobile Performance Stats
Close Background Apps
You can then close Roblox and all other applications running on your device. Preventing too many apps from running can already fix loading issues with Adopt Me on your device.
Close Apps Running on Mobile Device
Clear Roblox App Cache
Next, open up your settings application. On iOS devices, scroll down and tap on General. In your Storage settings, look up Roblox.
You can then select Offload App, which removes the app cache. This can fix loading issues when launching Adopt Me within Roblox. Look for the Roblox app in your settings on Android devices and clear the application’s cache from here.
Device Settings > General > Storage > Roblox
You should also make sure that you have enough available storage left. Some mobile games write new data while in-game, and they will not load or crash when you don’t have a minimum of storage left on your mobile device.
Ensure Enough Device Storage
Set Date & Time Automatically
If the problem persists, go back to your General settings and select Date & Time. Make sure that your device is setting the time automatically. This can fix sync issues with the Roblox servers.
Set Date & Time Automatically
Device Software Update
You should also ensure that your device is running the latest software update. Under Software Update, make sure to download the latest update, which will require you to restart your device and restart all processes running on your device.
Download & Install Software Update
Roblox App Update
Lastly, make sure that your Roblox application is up to date. Open up your App or Google Play store and look up Roblox. This will show you if the application is up to date or not.
Update Roblox Application
Test Network Connection
If you feel like the issue is related to your network connection, switch your connection from cellular to WiFi or vice versa and use a speed testing site or application such as Speedtest to see if you are using a stable network connection.
Test Internet Connection using Speedtest
-
There can be a number of reasons why this is happening, including slow internet connection, outdated software, insufficient device storage, or compatibility issues with your device.
-
Yes, there are a few steps you can take to try and fix the issue. These include clearing the cache and data of the game, updating your device software, and checking your internet connection.